【Chrome拡張】右クリックから検索を追加 - Context Menu Search
Chromebookが来てからというものの、Chromeの拡張機能を色々と試すのが楽しくて仕方ありません・・・。せっかくなので、いろいろ試した拡張機能のうち、自分がこれはいいなと思ったものを紹介していこうと思います。まずひとつめは、Context Menu Searchです。
- Context Menu Searchとは?
- 設定用URLの書き方
- インストール
- Context Menu Searchの使い方
- Yahoo! Japanを登録してみる
- 手動で検索エンジンを追加する その1
- 手動で検索エンジンを追加する その2
- 参考: 設定用のURLの例
- 専用拡張機能 vs Context Menu Search
Context Menu Searchとは?
Context Menu Searchは、右クリックで出てくるメニュー(コンテキストメニュー)に自分の好きな検索サイトを追加できるChromeの拡張機能です。
例えば、Context Menu SearchにYahoo!やWikipediaなどを登録しておけば、右クリックのメニューから調べたいキーワードをサクッと検索することができます(※Google検索は元々Chromeのコンテキストメニューに入っています)。
同様に、英辞郎やWeblio英和などの英語辞書サイトを登録しておけば、英単語や英熟語の検索も捗ること間違いなしというわけです。
設定用URLの書き方
※インストールの仕方から教えやがれ! という方はこの章は飛ばして構いません
いきなりですが、設定用URLの書き方です。
設定画面は英語ですが、この部分さえわかれば、あとは特に説明不要かと思います。各検索エンジンのキーワードのパラメータに、変換用の指定子は「%s」もしくは「TESTSEARCH」を設定すればOKです。
例:はてな検索を追加したい場合
http://www.hatena.ne.jp/o/search/top?q=%s http://www.hatena.ne.jp/o/search/top?q=TESTSEARCH
こんな感じです。
「%s」と「TESTSEARCH」に機能的な違いはなく、単に視認性の向上と設定のしやすさを目的としているようです。
「TESTSEARCH」という文字が使えることで、設定したい検索サイトで「TESTSEARCH」という文字を検索→検索後の「TESTSEARCH」という文字列が含まれたURLをコピー→そのまま設定画面にペーストという簡単な流れが可能になっています。
インストール
Chromeウェブストアで「Context Menu Search」を検索。または下記のリンクからインストールします。
chrome.google.com
Context Menu Searchの使い方
インストールが完了したら、ブラウザ上で何か文字を選び、右クリックしてみてください。「Context Menu Search」という項目が追加されているはずです。その中に並んでいるのがデフォルトで利用可能な検索エンジンです。一番上のBingを選べば、Bingでの検索結果が表示されます。

しかし、Context Menu Searchは海外製の拡張機能なので、初期状態のままで使える検索サイトは海外のものばかりです。日本の検索サイトを使うためには日本の検索サイトを登録する必要があります。
Yahoo! Japanを登録してみる
さきほどの右クリックで出てきたメニューの「Options」もしくは、Chromeの拡張機能の設定画面から「オプション」を開くと、こんな画面が出てきます。
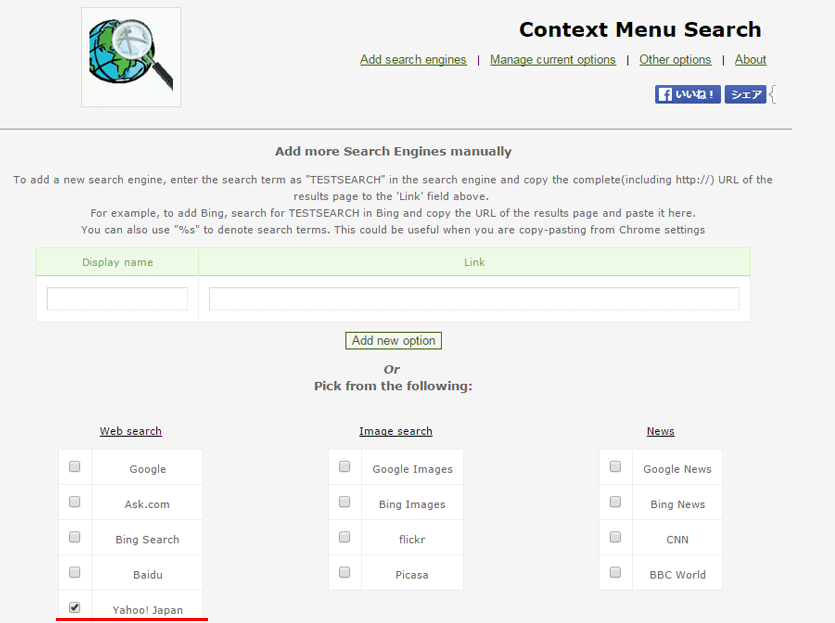
画面下に並んだ検索サイト名にチェックを入れれば、その検索サイトが使えるようになります。まずは左列にあるYahoo! Japanにチェックを入れ、画面一番下「Add selected options」を押して決定してみましょう。これで右クリックから日本版のYahoo!で検索ができるようになりました。しかしチェックボックスで簡単に追加できる検索エンジンは当然のように海外のものばかりです。次は日本の検索サイトを追加してみます。
手動で検索エンジンを追加する その1
手動ではてなの検索を追加してみましょう。とりあえず書いてあるとおりにやってみてください。

画面中央の入力フォーム部分の、
「Display name」に「はてな」(表示名なので何でもOK)
「Link」に「http://www.hatena.ne.jp/o/search/top?q=TESTSEARCH」
と入力し、「Add new option」をクリックします。
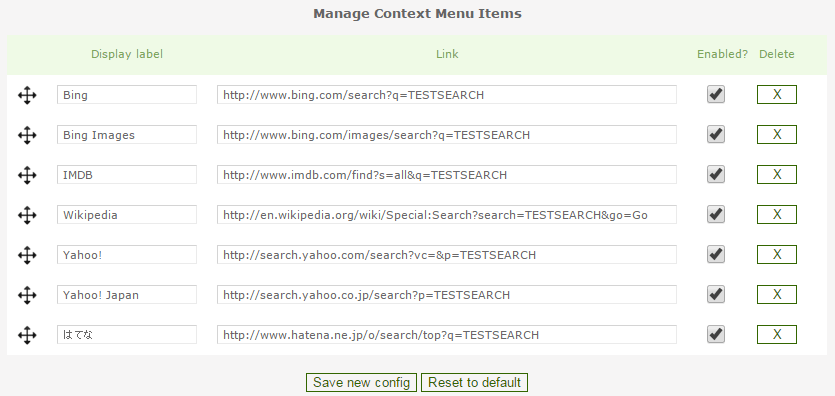
すると、このような設定画面が開き、登録されている検索エンジンの一覧が開きます。今追加した、はてなの設定も追加されているのがわかります。これで右クリックからはてな検索が使えるようになっています。
画面では、デフォルトで登録されている検索エンジンと、前章でチェックボックスから登録したYahoo! Japan、そして今登録したはてなが並んでいます。使わないサイトは右の「Delete」を押し、「Save new config」で保存すれば右クリックには現れなくなります。普段使わない検索サイトは邪魔になるので消してしまいましょう。
手動で検索エンジンを追加する その2
ここからがカスタマイズのキモ、自分の好きな検索エンジンを追加していく方法です。
もうおわかりかと思いますが、設定のURLの欄に、それぞれの検索サイトの書式に則ったURLを入れてあげればOKになります。
書式って何よ?
例えば、はてなで「Chromebook」を検索する場合、
http://www.hatena.ne.jp/o/search/top?q=chromebook
このようなURLになります(クリックすると「Chromebook」が検索できます)。
これが書式で、はてなの場合は赤い部分が検索キーワードの入る場所になっています。
この、検索キーワードが入る部分を「TESTSEARCH」もしくは「%s」に置き換えたものが、Context Menu Searchの設定画面に入力するURLとなります。
つまり、はてなの場合は下記のようなURLを設定すればよいということです(どちらでもOK)。
http://www.hatena.ne.jp/o/search/top?q=%s http://www.hatena.ne.jp/o/search/top?q=TESTSEARCH
「%s」でも「TESTSEARCH」でも機能は同じですが、見やすいのと、下記の例のように扱いやすいので、最初は「TESTSEARCH」を使うとわかりやすいと思います。
参考: 設定用のURLの例
設定用URLの一例です。いろいろ試してみてください
| Wikipedia日本語 | https://ja.wikipedia.org/wiki/TESTSEARCH |
| 英辞郎 | http://eow.alc.co.jp/search?q=TESTSEARCH |
| Longman英英 | http://www.ldoceonline.com/search/?q=TESTSEARCH |
| Urban Dictionary | http://www.urbandictionary.com/define.php?term=TESTSEARCH |
| Yahoo!リアルタイム | http://realtime.search.yahoo.co.jp/search?p=TESTSEARCH |
| Google画像検索 | https://www.google.co.jp/search?q=TESTSEARCH&tbm=isch |
| Google 書籍 | https://www.google.co.jp/search?tbm=bks&q=TESTSEARCH |
| amazon商品検索 | http://www.amazon.co.jp/s/field-keywords=TESTSEARCH |
| はてブ 本文 | http://b.hatena.ne.jp/search/text?q=TESTSEARCH |
| はてブ タグ | http://b.hatena.ne.jp/search/tag?q=TESTSEARCH |
| 国立国会図書館 | http://iss.ndl.go.jp/books?locale=ja&any=TESTSEARCH |
専用拡張機能 vs Context Menu Search
英辞郎やWeblioを初め、有名どころの検索サイトには公式・非公式の専用拡張機能があり、単語を選択すれば意味をポップアップしてくれたりと、とても便利です。
これらの専用拡張機能を使ってもいいのですが、拡張機能を入れすぎてしまうとマシンが重くなることがあります。それと使用するキーが被ってしまい、キーの振り分けに苦労したり、それぞれの使い方を覚えるのにもひと苦労だったりします。
どちらを使うか、なかなか悩ましい問題なのですが、僕は今のところ、Context Menu Search+Weblioのポップアップ辞書1個の組み合わせで使っています。Weblioは普段はOFFにしておいて、辞書の第一義だけわかればいいやという時に、ポップアップ辞書をONにして使っています。ご参考まで。

ASUS Chromebook Flip ノートパソコン C100PA/Chrome OS/10.1型/Quad-Core RK3288C/2G/eMMC 16GB/タッチ/C100PA-RK3288
- 発売日: 2015/10/03
- メディア: Personal Computers


